'How do I remove password from Word document? I downloaded important documents online for learning, but they were protected by passwords.'
'My important Word documents are protected by editing restriction, but unfortunately, I forgot the passwords.'
Passfab for Word is a Word file password remover tool that can allow you to easily unlock a protected Word document. It utilizes multiple attack modes to find the password, thereby reducing the time it takes to recover the password. Pros: It uses 3 different recovery modes to increase chances of password removal speed. It is very easy to use.
Any other document protected with a password is encrypted and can be opened only with the password. There are companies that offer to break password-protected documents but ( a ) unless your password is very short, this will take a long time and cost a lot of money, and ( b ) you will be providing your credit card details to a company that. 1.2 Crack Word Document Password without Software via Modifying the Details. The second way to crack Word password without using any software is to modify the document's details. This method only works when there is no opening password on your document. Here's how to do that: Step 1: Begin by opening the document and then click 'File Save As.
Unprotect MS Word document 2007-2019 (.docx files). 0% (.) Files created in MS Office 2007, 2010, 2013, 2016, 2019 and protected by a password to open have strong protection so no one can guarantee password removal in 100% of cases. We can recover a document open password to all versions of encrypted MS Office Word files (.doc and.docx). We don't recover a password for making changes (the so-called Permissions Password), but we can remove it from your document for free. Upload your file here and follow the instructions.
Word passwords are lost and we are not able to take advantage of the data in Word documents. What a pity!
Fortunately, this article describes 6 ways to remove password from Word document with/without passwords.
Check Before You Choose a Way to Remove
If you remember the password, find answers to remove open password and read-only password from Part 1.
But if you forget the read-only password, just go to Part 2 to remove the password via #3. Extension Modification and #4.Text Editor. In contrast, the method in #4 can be cumbersome.
When you forget the open password, skip to Part 3. #5 Disable Enforcement applies to password-protected Word doc that can be opened. If you fail to open it, check out the method in #6 Password Genius.
Part 1. Remove Passwords from Word Documents When Remember
Here's how to unlock your open and edit passwords when you remember them. These are the official methods of removing password protection from Word.
#1. Remove Open Password
This is the easiest way to remove Word passwords protection when you remember the password.
Step 1. Open the Word document and enter your previous password when prompted.
Step 2. Click 'File' on the menu bar and select 'Info'.
Step 3. In the Info dialog box, click 'Protect Document' and select 'Encrypt with Password' from the drop-down list.
Step 4. Delete the existing password and click 'OK'.
#2. Remove Editing Password
It is the way to remove editing restrictions when you remember the password.
Step 1. Open the password-protected Word document.
Step 2. Go to the 'File' tab and click 'Info'.
Step 3. After that, select 'Protect Document' and select 'Restrict Editing' from its drop-down list.
Step 4. Click 'Stop Protection' in the 'Restrict Editing' window.
Part 2. Remove Password Protection from Word (Editing)
However, if you forgot the password, removing passwords from Word documents is not that simple. Next, I will introduce 2 tricks to crack the read-only restrictions of Word documents.
#3. Extension Modification
If you can access a Word document and cannot edit it, you could use this method to remove password from Word.
Step 1. Open the Word document and select another save path: Click 'File' and select 'Save As' to select another folder to store it.
Step 2. In general, you already unlocked the read-only restriction. If it fails, go on reading.
Step 3. Change the extension from .doc or .docx to .zip by renaming it, and click 'OK'.
Step 4. Open the Zip file using Windows Explorer.
Step 5. Open the 'word' folder, right click on the settings.xml file and select 'Delete'.
Step 6. At last, change the Zip file back to Word doc.
#4. Text Editor
This method for removing password from Word document is more complicated and each step needs to be done perfectly.
Step 1. Open the encrypted Word document
Step 2. Save it in *.rtf format, go to 'File', select 'Save As', and select 'Rich Text Format (*.rtf)' type in the 'Save As' dialog. Click 'Save' and close the Word file.
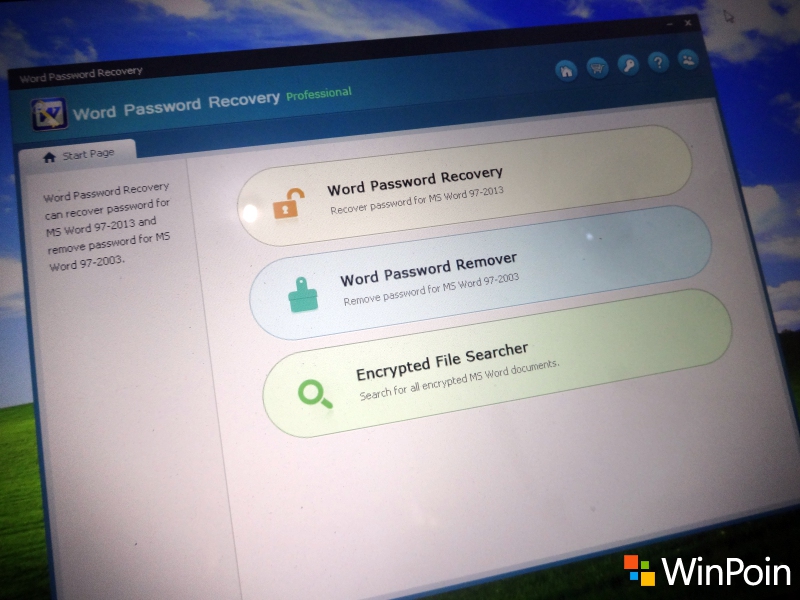
Step 3. Open the created Rich-Text file with a text editor such as Notepad. If you fail to open the file, select 'File', click 'Open File', and change the file type to 'All files (*.*)'.
Step 4. Press the shortcut key 'Ctrl + F' to search for'passwordhash'.
Step 5. Now replace the string after 'passwordhash' with 'nopassword', click the 'Save' icon and close the file in Notepad.
Step 6. Re-open the Rich-Text file in MS Word, click the 'Review' tab, click 'Restrict Editing', then click 'Stop Protection'.
Step 7. Uncheck all the checkboxes under 'Restrict Formatting and Editing' tab.
Step 7. Click the 'Save' button and save the file in Word doc format.
Part 3. Remove Password from Word Doc (Open)
Now I want to introduce how to remove open password protection from Word. There are 2 ways to unlock Word documents when you forget the password.
#5. Disable Enforcement
This only works for Word doc that can be opened. If the document fails to open, please refer to the next method - Password Genius to remove Word passwords.
Step 1. Double-click to open the Word document with password-protection.
Step 2. Select the 'File' option in the menu bar and click 'Save As'. In the Save As dialog box, select 'Word XML Document (*.xml)' as file save type.
Wattagio 1 0 – manage your macbook battery healthy.
Step 3. Click the 'Save' button, and close the Word doc.
Step 4. Right-click on the XML file and select 'Open with' and select the appropriate text editor (e.g. Notepad, WordPad).
Audio record pro 3 3 8 – best music recorder.
Note:
1. The XML file saved in step 3 should be in the same folder as the original document.
2. Do not open the XML file in 'Microsoft Word'
Step 5. Press 'Ctrl + F' to open the 'Find' dialog and enter enforcement.
Step 6. After finding the string w:enforcement = '1' (or w:enforcement = 'on'), replace '1' with '0' (or replace 'on' with 'off').
Step 7. Click the 'Save' button and close the editor.
Step 8. Right-click on the modified XML file, select 'Open with', and then click 'Microsoft Word'.
Step 9. Select 'File', then click 'Save As', and then select 'Word Document (*.docx)' in the 'Save as type' field.
Note: If you want to keep the original document, change the file name, otherwise don't do anything else.
Step 10. Click 'Save'. You should now be able to access and edit Word documents.
Microsoft Word File Password Recovery
#6. Password Genius
This is the quickest and easiest way to remove Word passwords when you forget them. And Password Genius applies to recovering open passwords under any condition.
However, to be honest, Password Genius can't remove password directly from Word file, it only performs password recovery, and then you can use the #1 method in Part 1 to delete the password.
Why Choose Password Genius?
1. A password recovery tool that can remove password from RAR, break password from Excel, and more.
2. Advanced scan technology and built-in password recovery accelerator let you unlock a Word document faster
Online Word Password Recovery
3. It is trustworthy and has a high password recovery rate
How to Remove a Password from a Word Document?
Step 1. Make sure you have Password Genius on computer. Then double click to run it.
Step 2. Click 'Recover Passwords for Files and Archives'
Step 3. Select 'Word Password Recovery'. If you want to remove Excel password, check this article.
Step 4. Select the folder icon to pass the encrypted file to the Password Genius
Step 5. Select the attack type from 'Brute-force', 'Mask', 'Dictionary' and 'Smart' as well as mark the options that match your situation, then click the 'Start' button
Step 6. The password is now displayed on the screen. Click 'Copy' to get the Word password, and then go to #1.
The tool that does the same excellent job in remove password from word document is PassFab for Word. It not only provides three classic password cracking modes with a high success rate, but also designs uniquely optimized code, which improves the cracking speed by 40X. Save a lot of time for users!
The Bottom Line
This article describes 6 methods to remove password from Word document. No matter what kind of dilemma you encounter, you can find the answer in this article. Choose one that works for you.
If you have other questions about removing password protection from Word, you can contact us in the comments section.
